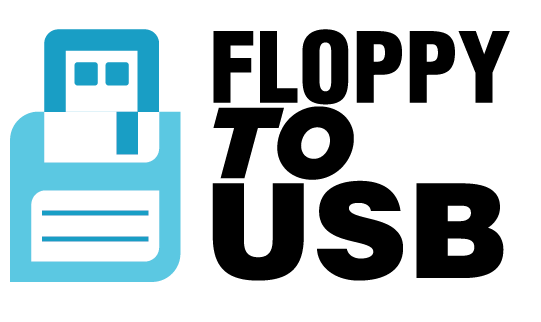Floppy To USB
USB Floppy Drive Introduction
1. Thanks For Purchase!
Our USB floppy drive is intended to be a drop in replacement for your original floppy drive.
It will pretend to be your floppy drive exactly and make passing files to and from your machine from a USB stick seamless.
It cannot extend the capacity of your machine in any way, as it would not be compatible if it did not emulate your floppy drive exactly. So what your floppy drive gives is what the USB Floppy drive will give.
2. Basic Installation and Operation
In most cases, you should just be able to take your original floppy drive out and put the USB Floppy drive back in with the same ribbon cable and power plug orientation.
The USB Floppy drive should already be configured for your machine if you had told us your machine type and model on ordering.
Then you should format one of your own usb sticks in FAT or FAT32 format, then copy a file to it and then check if it can be read. If it does not, then please read through the other hints, then contact us or your distributor for further help.
USB Floppy Drive Installation Notes
1. Ribbon Cable
The large ribbon cable on the back of your floppy drive transfers data and control signals. One side is pin 1 and the other side is pin 34. Usually there is a red stripe on your ribbon cable to show pin 1, which is important because the cable can be plugged in backwards by accident and the stripe color helps prevent this. Pin 1 on the USB Floppy drive is the side closest to the S-pin power plug, with the exception of the “NEC” model of USB Floppy which is opposite side. There is also a missing security “pin” on pin 3, which is next to pin 1 and helps tell where pin 1 is. Please note that not every machine uses a red stripe, or even puts the red stripe on the wrong side, so proper green light operation (see other page) is the best way to tell. The green light on all the time is a sign the ribbon cable is backwards.
2. Configuration Dip switches
There is a long hole on the top of the USB Floppy drive which allows access to configuration dipswitches on the inside. We normally match the configuration to your machine so you don’t have to do anything, but in case there are compatibility issues we may ask you to change these switches with a long, thin tool. The drive will need to power on and off for changes to take effect.
USB Floppy Drive Legend
1. Buttons On the standard models, there is only one button and it will try to reset the device.
On the LED models with the front 99 display, there are two buttons. These change the active folder and will only be active if you had put multiple folders on the USB stick and the stick was read successfully. If there are no folders on the drive you do not need to push these buttons.
2. Green and Red Lights
The green light turns on when your machine is trying to access the drive. The red light turns on when the USB drive is hying to access the USB stick. Please look at the lights troubleshooting menu for more.
3. Ethernet and Other Ports
The Ethernet port is for internal use only. It is not for communication. The file chooser port which is a small port nearby on some models is obsolete and not connected. 4. Common Settings Dipswitch 5 ON will set the USB drive to drive A. Dipswitch 5 OFF will set the USB drive to drive B.
Dipswitch 7 and 8 ON will set the drive to high density. Dipswitch 7 and 8 OFF will set the drive to low density.
In the NEC model, the jumpers on back of the unit change drive A and B instead. Far right is A, next to it is B. Dipswitch 5 here is ON for 300 RPM, OFF for 360 RPM.
USB Floppy Drive Operation Hints
1. USB Stick Preparation
The drive will only use the first 1.44mb or 720kb worth of files detected. Please format your USB stick in FAT or FAT32 to remove all hidden windows files and folders, such as “System Volume” or “Recycle Bin”, which will consume this limited space.They may prevent your design files from showing up. Other formats such as exFAT or N7FS are not supported.
2. Try Multiple USB Sticks
Not all USB stick chipsets are compatible. If the USB Floppy drive flashes its red light on and off endlessly when you insert the stick, or if there are problems writing, then try another USB stick.
3. Check the Lights
The two lights on the front right of the USB floppy drive helps explain status. The green light will light up when your machine has been asked to access the drive.The red light will light up when the usb stick is successfully accessed. If the green light never turns on, there may be a configuration issue. If the green light is on all the time, the ribbon cable is backwards. If the red light never turns on with the green light, there is a problem with the stick.
USB Floppy Drive Troubleshooting From Lights
1. Lights When Powered Up
When you turn your machine on, and there is no USB stick in the drive, then the red light should flash a little. The green light should be off at this step. If the green light is on all the time, after power up, your ribbon cable may be connected backwards.
2. Lights When Inserting USB Stick
When you insert your USB stick, the red light should turn on for one second, then turn off.
If the red light never turns off, then you may have a messy USB stick. Please format it in FAT or FAT32. A quick format is okay. If that does not help, then try another USB stick.
If the red light blinks forever, format or try another stick. 3. Lights When Reading USB Stick When you read the USB stick, the green light should turn on which will then make the red light turn on at the same time.
If there is no green light, then dipswitch 5 may need to be flipped or there is a configuration issue or the usb stick is not detected.
If them is a green light but no red light, then there is a USB stick problem. Format or try another stick.
USB Floppy Drive Other Notes
1. LED Option Drive
If you purchased an upgraded LED USB Floppy, there are additional preparation and operation steps.
The LED version will look for numbered folders on your USB stick, and only load one folder at a time.You should create and name your folders some short name such as DiskO, Disk1, Design2, etc.
Warning
Some versions of Windows (such as 10) will place a hidden folder called SYSTEM-1 (or System Volume Info) onto any stick it sees, which will confuse the LED version. Please do not use “1” as a number because of this behavior. If you do, there will be two folders designated as “I”.
When you insert the stick and the USB drive sees the folders, it will let you scroll the folders with the two buttons to the left and right of the 99 LED display. If you do not put any folders, then it will say 00.
There are two ways to switch folders, depending on software version. The old version will let you scroll the numbers but will not automatically change folders. In this case, you must hold either button down for one second when you are at the correct folder.You will see the red lights activate when this is complete.
The newer version will switch immediately once you change folder numbers.